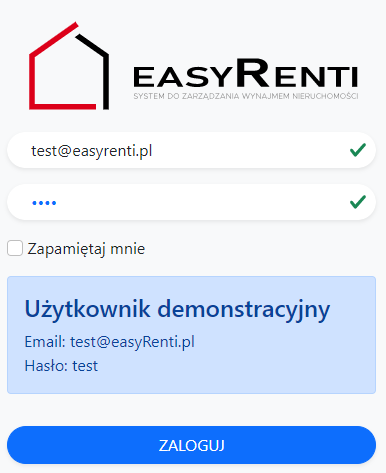Szybki start¶
Ten tutorial pokaże Ci, jak szybko możesz wprowadzić swoje mieszkanie oraz umowy do systemu i korzystać z aplikacji. Żeby jednak ten opis nie był oderwany od rzeczywistości wyobraźmy sobie rentiera Jana, który ma jedno mieszkanie do wynajęcia a drugie własne, w którym mieszka.
W mieszkaniu, które wynajmuje, płaci następujące rachunki:
Prąd
Czynsz
Gaz
Ubezpieczenie za mieszkanie
Dodatkowo co miesiąc musi płacić podatek od wynajmu.
Samo mieszkanie wynajmuje rodzinie, która dostaje dofinansowanie do mieszkania w wysokości 500zł. Umowę z obecnymi lokatorami Jan podpisał już ponad rok temu i przez ten czas najemcy płacili wszystkie zobowiązania (rachunki oraz stałą opłatę za wynajem w wysokości 1500zł). Do tej pory Jan korzystał z Excela, jednak postanowił skorzystać z profesjonalnego programu easyRenti, który znacznie ułatwi zarządzanie wynajmem.
A więc zaczynamy.
Mieszkanie¶
Po utworzeniu konta i zalogowaniu się, pierwszym krokiem będzie dodanie naszego mieszkania do systemu.
Przejdź do sekcji Domy w menu bocznym aplikacji.
Aby dodać nowy dom, kliknij przycisk
 .
.
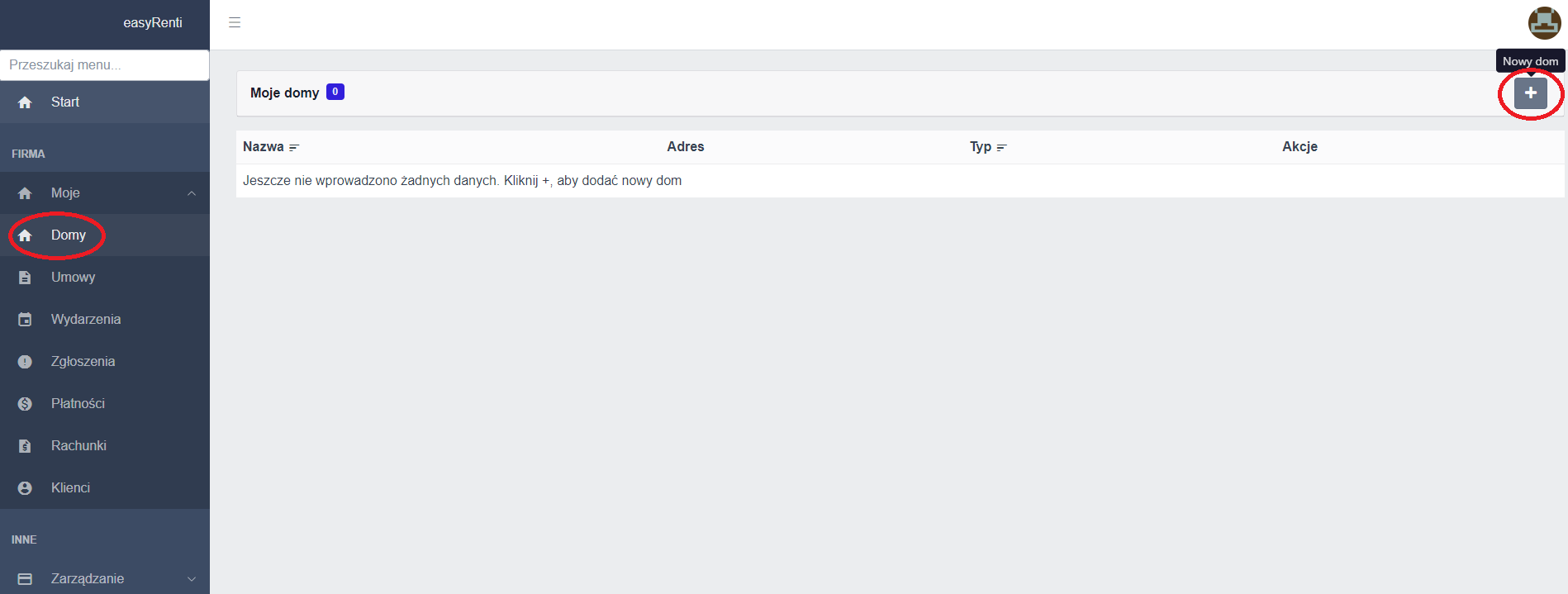
Należy teraz wpowadzić wymagane dane, tj:
Nazwa - dowolna nazwa domu, która będzie wyświetlana w systemie i jednoznacznie identyfikowała dom.
Typ - określa jakie funkcje będą dostępne dla tego domu. Wybieramy Na wynajem, dzięki czemu będziemy mogli skorzystać ze wszystkich funkcji.
Rozliczanie wpłat - wybieramy Automatycznie transferuj.
Adres - jest to adres tego domu.
Klikamy
 , aby dodać dom do systemu.
, aby dodać dom do systemu.Teraz należy zdefiniować wszystkie źródła pieniędzy należące do tego domu. W tym celu klikamy przycisk Szczegóły znajdujący się w kolumnie Akcje.

Każdy dom ma standardowo jedno źródło pieniędzy (Domyślny). W przypadku mieszkania Jana, mamy następujące źródła pieniędzy:
Prąd - płatności + rachunki
Czynsz - płatności + rachunki
Gaz - płatności + rachunki
Ubezpieczenie za mieszkanie - rachunki
Dofinansowanie MOPS - płatności
Czynsz najmu - płatności
Wprowadźmy teraz po kolei każde ze źródeł, klikając przycisk
 .
.
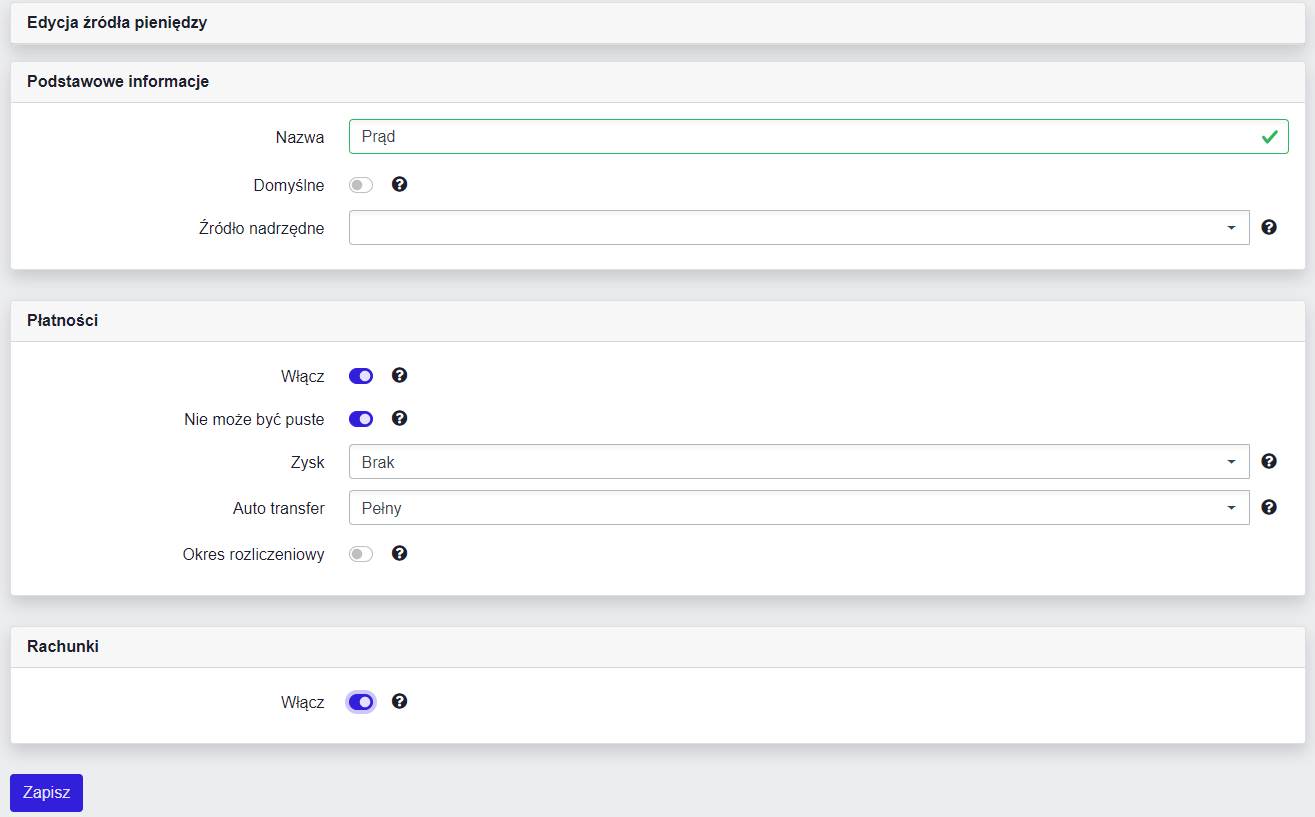
Dla każdego źródła pieniędzy możemy określić czy będą płatności (najemca będzie płacił nam za dane źródło) i czy będą rachunki. W naszym przykładzie źródło Prąd będzie miało rachunki (Tauron nieubłaganie nam je przysyła) oraz płatności (nasz najemca będzie nam płacił za prąd). Jeśli chodzi natomiast o Ubezpieczenie za mieszkanie, to jest to nasza sprawa, żeby ubezpieczyć mieszkanie, także będziemy wprowadzać rachunki, ale płatności nie są potrzebne. Dofinansowanie z MOPS obługuje tylko płatności, czyli w tym przypadku Ośrodek pomocy społecznej przelewa nam co miesiąc 500zł za mieszkanie, co sprawia, że nasz najemca płaci nam o 500zł mniej.
Informacja
Nie może być puste
Zaznacz to pole, w przypadku gdy wiesz, że płatności za dane źródło pieniędzy będą co miesiąc. Dzięki temu program będzie sprawdzał, czy w każdym miesiącu zdefiniowaliśmy kwotę, którą nasz najemca będzie nam płacił. W przypadku, gdy zapomnimy wprowadzić płatności w danym miesiącu, to program poinformuje nas o tym.
Informacja
Zysk
Określa czy dane źródło powinno być brane pod uwagę w wyliczaniu zysku dla wynajmującego. Większość źródeł pieniędzy w stylu Prąd, gaz nie są zyskiem dla wynajmującego. W naszym przykładzie jedynym źródłem, które ma być traktowane jako nasz zysk to Czynsz najmu.
Brak - uznania z tego źródła nie są traktowane jak zysk.
Płatności - płatności z tego źródła są naszym zyskiem.
Płatności z rachunkami - płatności z tego źródła są naszym zyskiem. Dodatkowo rachunki pomniejszają osiągnięty zysk z tego źródła.
Umowa¶
Teraz nadszedł czas, aby wprowadzić do systemu naszego najemcę oraz umowę, którą z nim podpisaliśmy. W tym celu należy:
Przejść do sekcji Klienci w menu bocznym aplikacji.
Kliknij przycisk
 .
.Wprowadź dane dotyczące Twojego najemcy, a następnie kliknij przycisk
 .
.
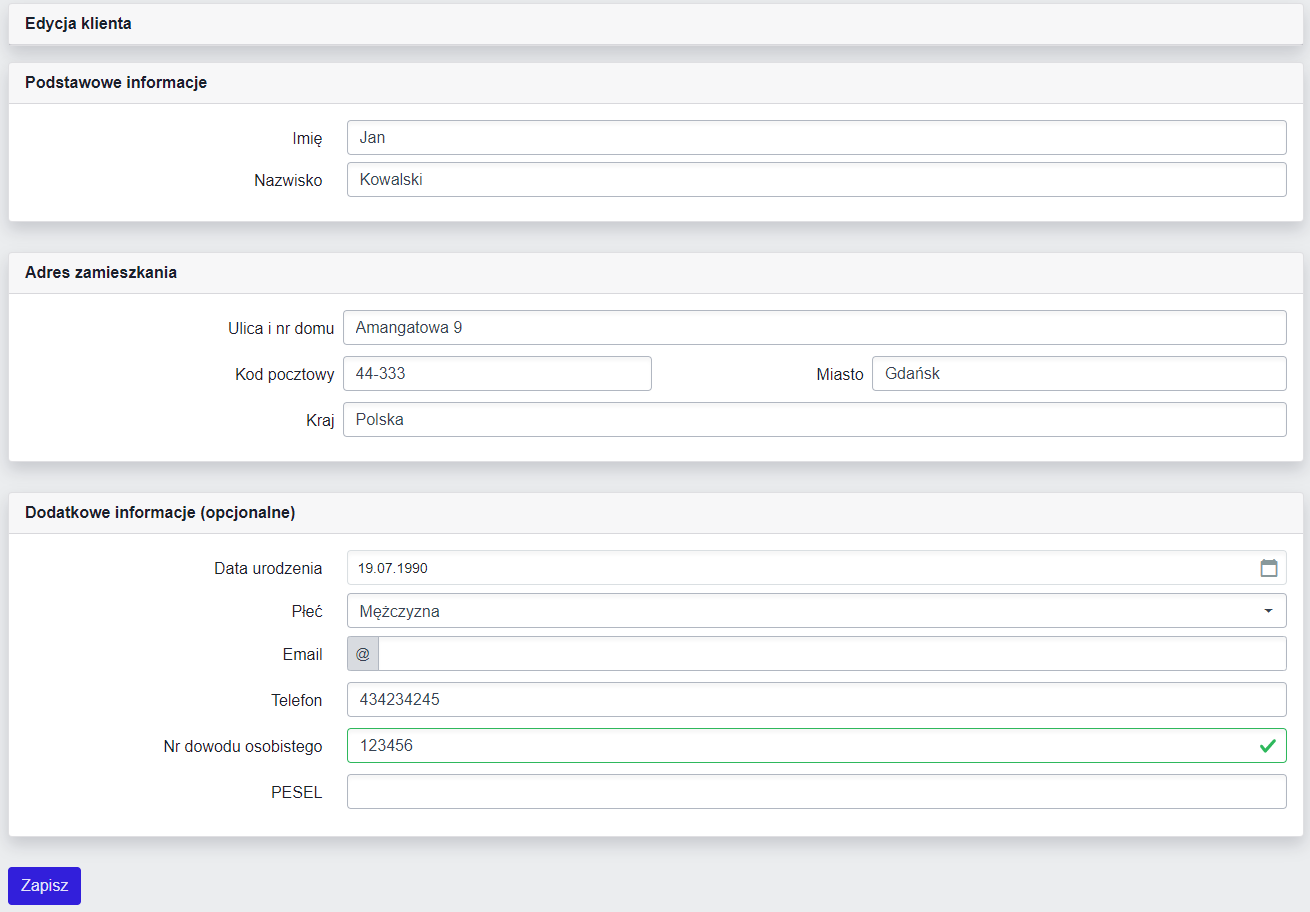
Wskazówka
Program automatycznie sprawdza, czy wprowadzony PESEL lub nr dowodu osobistego nie został już wcześniej przypisany do innego klienta. Jeśli tak, zobaczysz stosowne ostrzeżenie.
Przejdź teraz do sekcji Umowy w menu bocznym aplikacji.
Kliknij przycisk
 .
.Wprowadź wymagane informacje.
Informacja
Numer
Numer umowy musi być unikatowy w całym systemie.
Informacja
Status
Określa aktualny stan umowy.
Szkic - jest to wstępna wersja umowy. Zwykle stosujemy ten status gdy jesteśmy na etapie przygotowywania umowy dla klienta.
Zakończona - Umowa obecnie jest zakończona. Zwykle ten status jest ustawiany, gdy umowa się kończy i klient wyprowadza się z mieszkania.
Aktywna - Umowa jest aktualnie obowiązującą umową dla wybranego domu. Każdy dom może mieć tylko jedną aktywną umowę. W przypadku, gdy ten status nie jest widoczny, oznacza to, wybrany dom posiada już aktywną umowę.
W naszym przypadku wybierz Aktywna.
Informacja
Okres rozliczeniowy
Określa co jaki okres czasu będziemy rozliczać się z naszym najemcą. Domyślnie jest to co 1 miesiąc.
Nie zapomnij wybrać najemców. Na koniec kliknij
 .
.
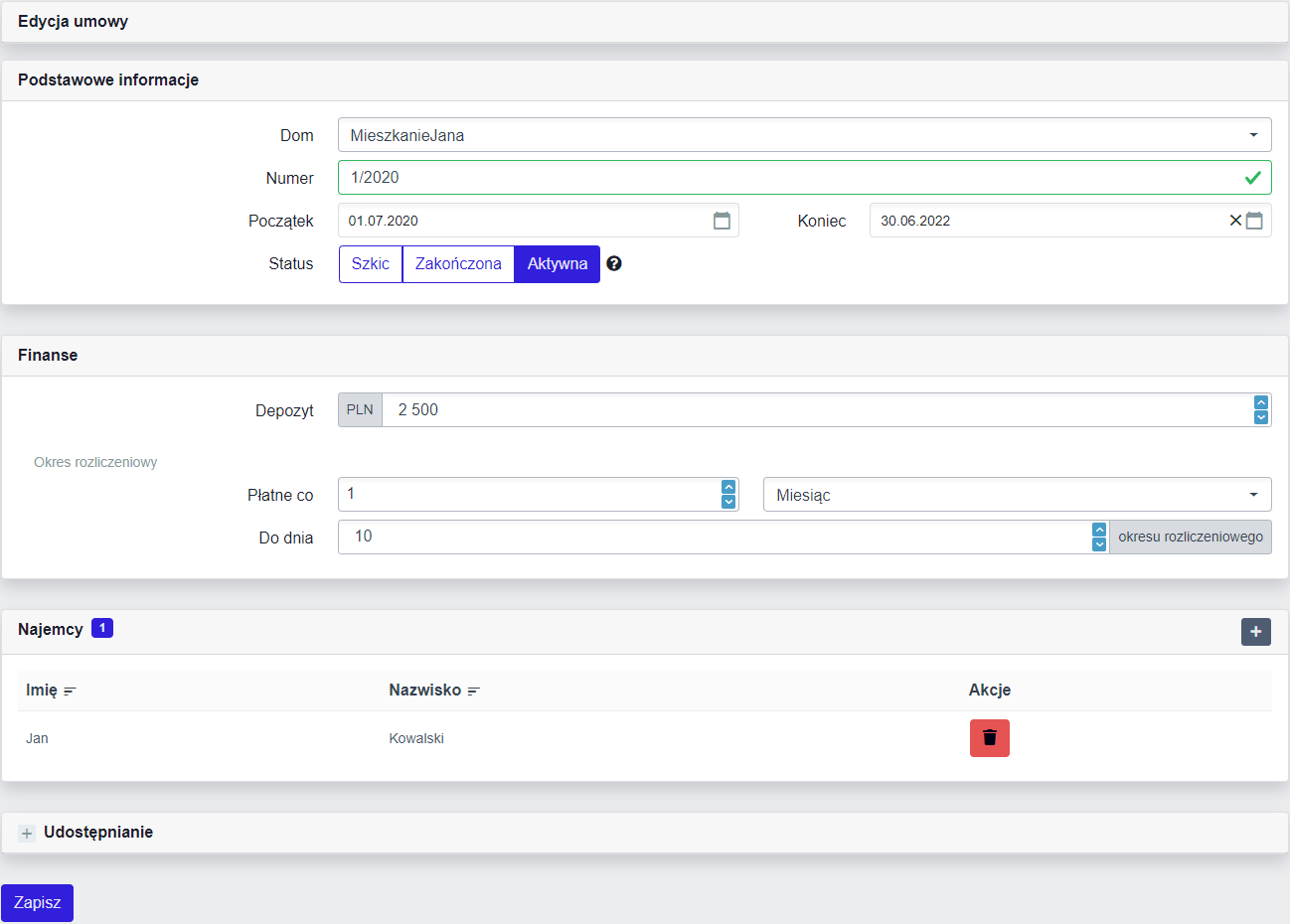
Płatności¶
Do tej pory udało się nam stworzyć w aplikacji dom wraz ze źródłami pieniędzy, najemcę oraz umowę. Teraz zajmiemy się płatnościami. Dzięki zdefiniowaniu na każdy miesiąc obciążeń dla każdego źródła pieniędzy, program będzie wiedział kiedy i ile najemca musi zapłacić za dany miesiąc. A więc zaczynamy.
Przejść do sekcji Domy w menu bocznym aplikacji i kliknij na nazwę niedawno wprowadzonego domu.

Zostaniesz przeniesiony do panelu zarządzania domem. To jest Twoje główne źródło informacji. Znajdziesz tutaj wszystkie najważniejsze dane na temat mieszkania, rachunków oraz płatności.
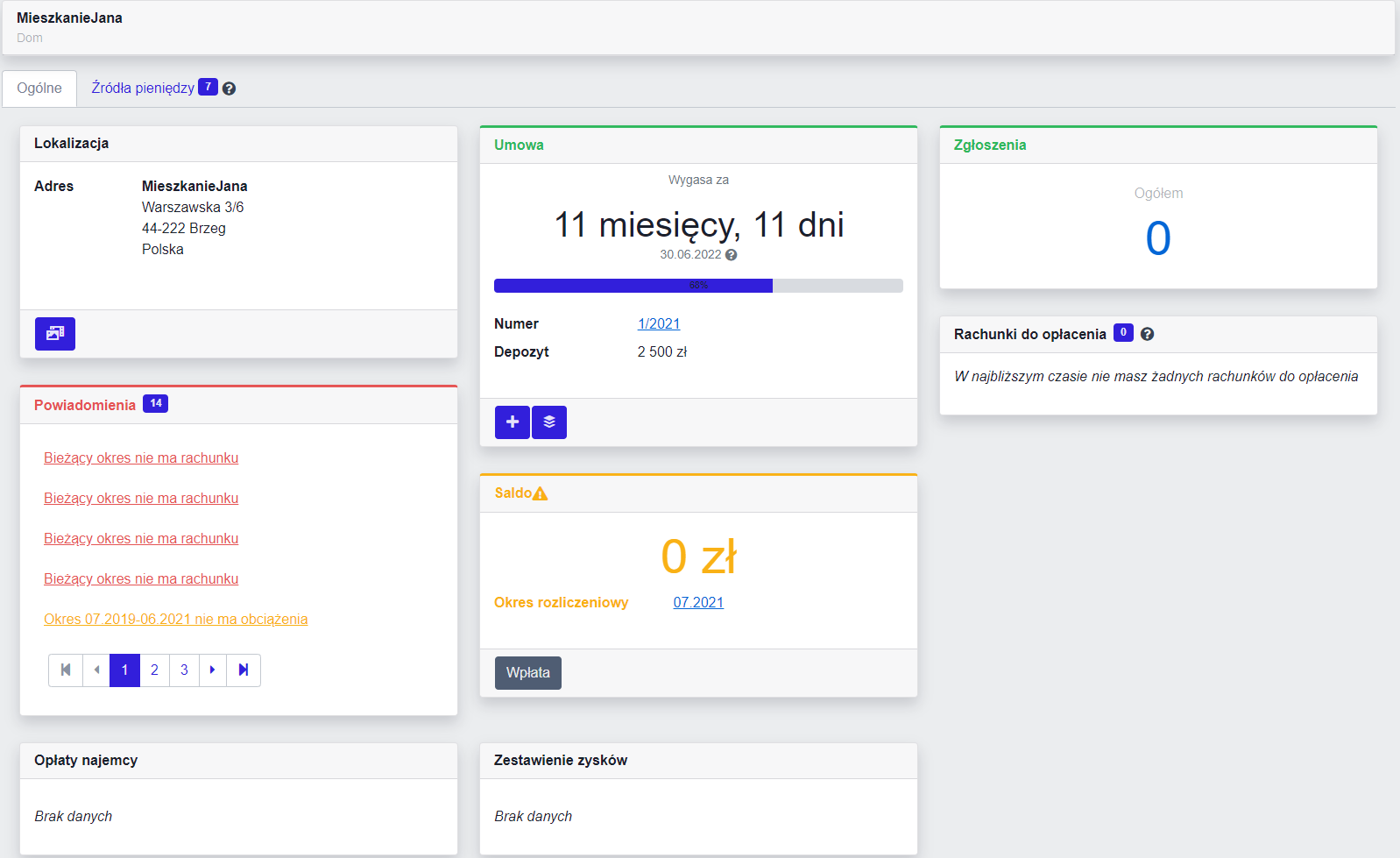
Panel zarządzania daje dostęp do następujących informacji:
Lokalizacja - adres domu
Umowa - podstawowe informacje dotyczące bieżącej umowy
Zgłoszenia - ilość otwartych zgłoszeń dla tego domu
Powiadomienia - w tym oknie są wyświetlane wszystkie powiadomienia i ważne informacje. W większości przypadków dążymy do pozbycia się powiadomień, a co za tym idzie, naprawienia błędów, o których te powiadomienia informują. Aby zobaczyć szczegóły, należy kliknąć na wybrane powiadomienie. Obecnie znajdziesz tam informacje o tym, że bieżący okres rozliczeniowy, dla kilku źródeł pieniędzy, nie zostały wprowadzone. Jest to coś, czym zajmiemy się w dalszej części samouczka.
Saldo - informacja o całkowitym saldzie najemcy za bieżący okres rozliczeniowy. Jeśli chcesz ustalić w dowolnym momencie, ile Twój klient musi zapłacić Ci za wybrany okres rozliczeniowy, to tutaj znajdziesz tą informację. Dodatkowo możesz kliknąć link Okres rozliczeniowy, aby go zmienić. Gdy to zrobisz, program wyświetli Ci saldo wyliczone za nowy okres. Dzięki temu możesz zobaczyć, ile Twój najemca będzie musiał zapłacić w przyszłym miesiącu.
Rachunki do opłacenia - tutaj znajdziesz informację o rachunkach, które będziesz musiał zapłacić w ciągu najbliższych 30 dni.
Wskazówka
Zauważ, że część paneli informacyjnych wyświetla obramowanie w określonym kolorze. Nie jest to tylko kwestia estetyki. Zwykle kolory obramowania informują o tym czy dane w panelu są prawidłowe czy powinniśmy zwrócić szczególną uwagę:
Brak - jest to panel informacyjny. Wyświetlane dane nie są ani dobre, ani złe (np. panel Lokalizacja pokazuje adres domu i nic więcej).
Zielony - dane w panelu są prawidłowe, nic szczególnego. Nie trzeba zbytnio analizować (np. panel Umowa pokazuje że bieżąca umowa trwa, wygaśnie za rok, więc wszystko jest ok. W przypadku gdyby za klika dni umowa się kończyła, to wtedy panel byłby pomarańczowy).
Pomarańczowy - dane w panelu wymagają uwagi, coś jest nie tak i należy to sprawdzić (np. panel Saldo jest pomarańczowy, gdyż pokazuje kwotę 0 zł ale tylko dlatego, że jeszcze nie wprowadziliśmy płatności).
Czerwony - zdecydowanie jest coś złego z danym panelem i należy to sprawdzić.
Kliknij teraz na zakładkę Źródła pieniędzy. Program wyświetla wszystkie wprowadzone dla tego domu źródła, z czego większość jest pomarańczowa, czyli coś jest nie tak. Program w ten sposób informuje nas, że dla tych źródeł nie wprowadziliśmy rachunków lub/i płatności.
Kliknij źródło Prąd. Teraz możemy zdefiniować zobowiązania najemcy jeśli chodzi o prąd. Kliknij przycisk
 w panelu Płatności, aby dodać obciążenia.
w panelu Płatności, aby dodać obciążenia.
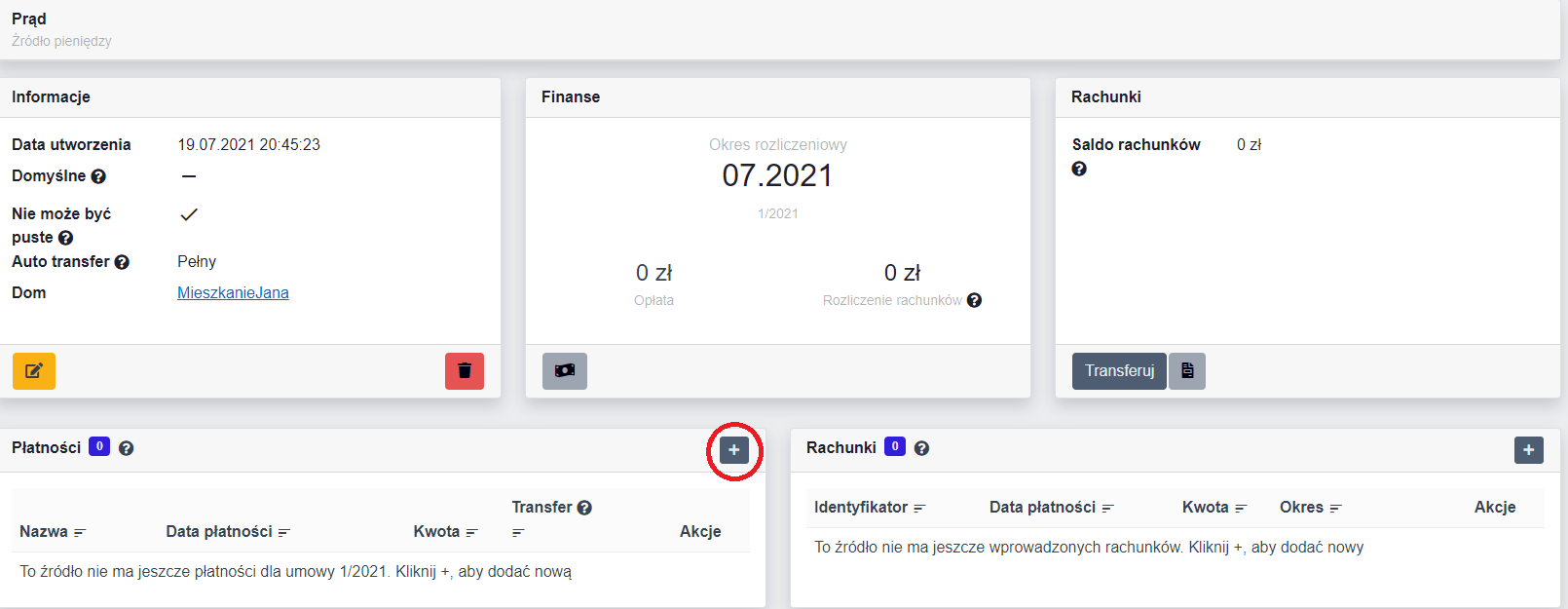
W okienku Nowa płatność mamy dwa tryby pracy. Pierwszy to dodanie pojedyńczej płatności, a drugi to seryjne wypełnianie płatnościami. W tym momencie musimy zdefiniować obciążenia za cały okres trwania umowy, także tryb seryjny ułatwi nam znacząco sprawę.
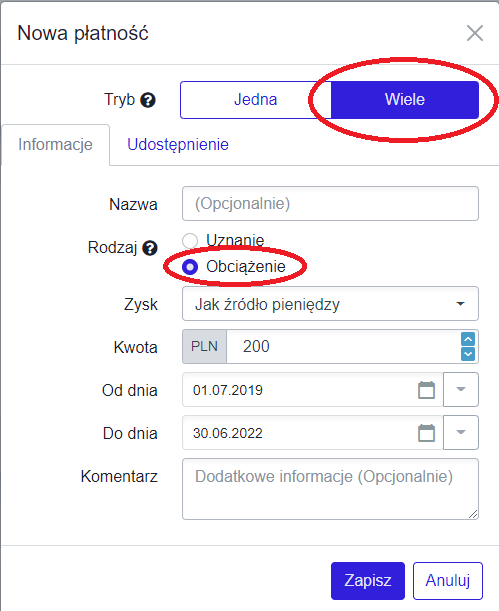
Jako Tryb wybieramy Wiele, rodzaj to Obciążenie (czyli ile najemca ma nam zapłacić), kwotę oraz zakres dat, kiedy ta kwota obowiązuje (w naszym przykładzie przez cały okres trwania umowy).
6. Gdy klikniemy przycisk  , program automatycznie wstawi w każdym miesiącu jedno obciążenie na żądaną kwotę, zaczynając od daty Od dnia a kończąc Do dnia.
7. Teraz czas na wprowadzenie Uznania (czyli to co klient nam już zapłacił). Kroki są analogiczne jak wstawianie Obciążeń, z tym że jako Rodzaj wybieramy Uznanie.
, program automatycznie wstawi w każdym miesiącu jedno obciążenie na żądaną kwotę, zaczynając od daty Od dnia a kończąc Do dnia.
7. Teraz czas na wprowadzenie Uznania (czyli to co klient nam już zapłacił). Kroki są analogiczne jak wstawianie Obciążeń, z tym że jako Rodzaj wybieramy Uznanie.
Ważne
Zwróć szczególną uwagę na daty. W przypadku obciążeń wybraliśmy cały czas trwania umowy, co znaczy, że zakładamy, że nasz najemca co miesiąc będzie nam płacił określoną kwotę. W przypadku uznań, klient prawdopodobnie płacił nam co miesiąc, od poczatku trwania umowy do dzisiaj (albo do poprzedniego okresu rozliczeniowego). Za przyszły miesiąc jeszcze najprawdopodobniej nie zapłacił. Dlatego w tym drugim przypadku, data Do dnia powinna wskazywać faktyczną datę ostatniej wpłaty najemcy.
W analogiczny sposób zdefiniujmy płatności dla pozostałych źródeł pieniędzy. W przypadku źródła Dofinansowanie z MOPS nie wprowadzamy żadnych obciążeń, a jedynie uznania. Zapomoga jest co miesiąc przelewana na nasze konto (lub na konto spółdzielni), stąd w systemie widzimy to jako nasze uznanie.
Rachunki¶
Ostatnia rzecz, która pozostała nam do wprowadzenia to rachunki. Zobaczmy to na przykładzie prądu.
Przejdź do źródła pieniędzy prąd i kliknij
 w panelu Rachunki.
w panelu Rachunki.Wprowadźmy dane o naszym rachunku. Daty Od i Do powinny obejmować całkowity okres, za który jest ten rachunek (czasem to nie jest takie oczywiste i np. na fakturze z Taurona trzeba troche pogłówkować, żeby określić całkowity okres, za który jest dana faktura).
Informacja
Kwota określa wysokość rachunku (np. z faktury), natomiast jako kwota Zapłacono podajemy ile faktycznie zapłaciliśmy. W większości przypadków te wartości są takie same (płacimy tyle ile jest na fakturze), jednak czasem są sytuacje, że zapłaciliśmy mniej lub więcej.
Po zapisaniu, nasz rachunek powinien być widoczny w panelu Rachunki. Teraz wprowadź rachunki dla pozostałych źródeł pieniędzy.
Co dalej?¶
Po wprowadzeniu naszego domu i najemcy do systemu, możemy w pełni korzystać z możliwości aplikacji. Poniżej znajdziesz parę wskazówek, które bardzo ułatwią Ci życie.
Jedną z najczęstszych czynności, którą będziemy wykonywać jest poznanie bieżącego zobowiązania naszego najemcy względem nas. Czyli mówiąc krótko, ile w tym miesiącu nasz klient powinien nam zapłacić. Uzyskanie tej informacji jest bardzo proste. Przejdź do panelu zarządzania domu, który nas interesuje (menu Domy -> klikamy nazwę domu).
Najważniejsze informacje znajdziesz tutaj. W naszym przypadku panel wygląda w taki sposób.
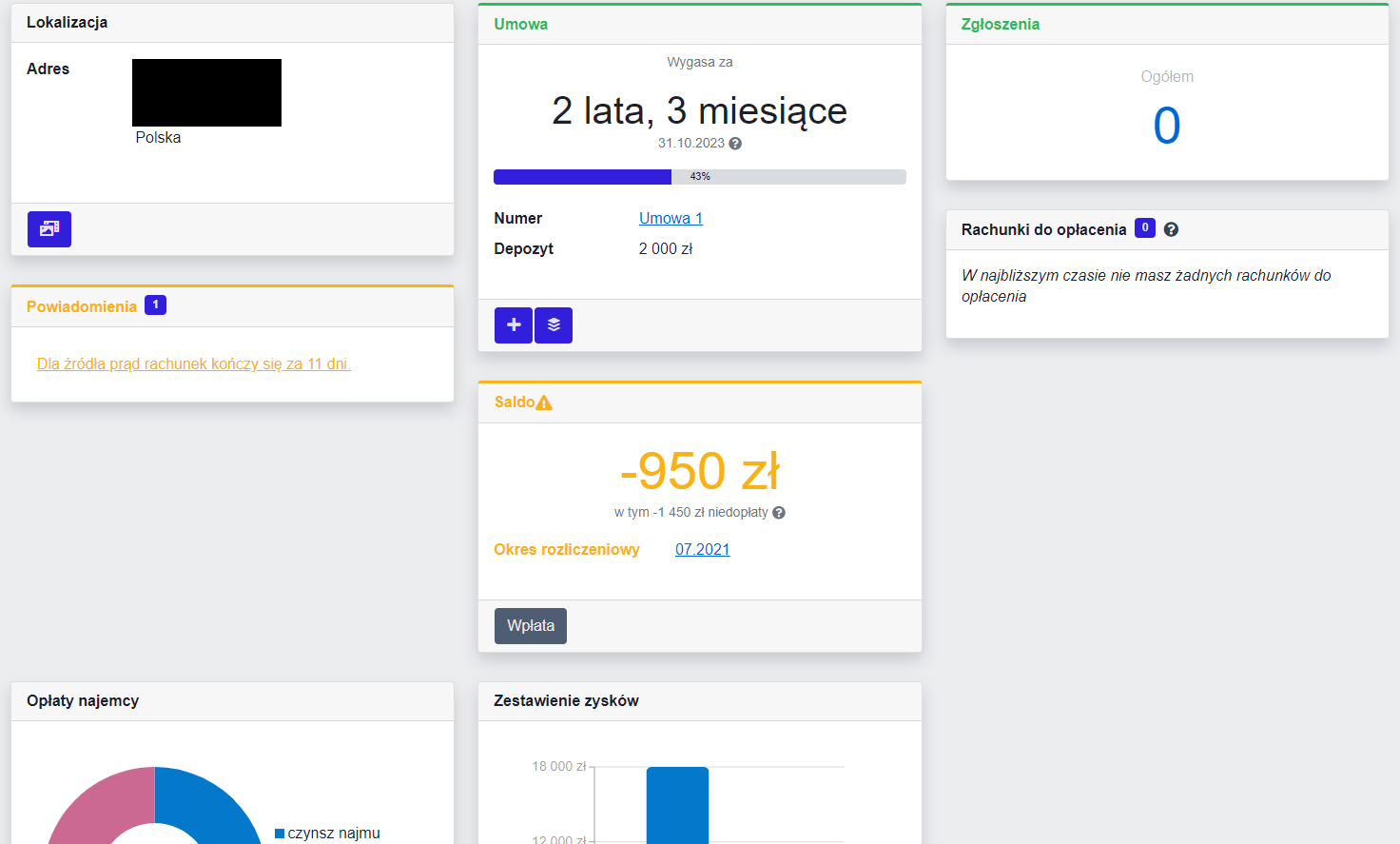
Możemy się z niego dowiedzieć, że:
Bieżąca umowa kończy się za 2 lata (czyli nic nie trzeba robić, dlatego panel jest Zielony).
Panel Saldo informuje nas, że nasz najemca musi jeszcze nam zapłacić 950 zł (stąd kolor Pomarańczowy).
Rachunki do opłacenia są puste, stąd wiemy, że przez najbliższe 30 dni możemy spać spokojnie.
Powiadomienia informują nas, że rachunek za Prąd, który wprowadziliśmy do systemu skończy się za 11 dni, a nie wprowadziliśmy jeszcze nowego (stąd kolor Pomarańczowy).
Następną ważną funkcją jest przycisk Wpłata, znajdujący się w panelu Saldo. Do tej pory, aby wprowadzić płatności (np. uznania klienta), korzystaliśmy z seryjnego wprowadzania wpłat dla każdego źródła pieniędzy oddzielnie. W przypadku comiesięcznego przyjmowania wpłat od klienta, ten sposób jest mniej wygodny. Dlatego przyjmując pieniądze od najemcy, wprowadzaj je za pomocą funkcji Wpłata.
Gdy klikniesz ten przycisk zostanie wyświetlone okno z informacją ile nasz klient musi nam zapłacić, z podziałem na poszczególne źródła pieniędzy. Teraz wystarczy w polu kwota wpisać całościową kwotę (w naszym przypadku 950 zł), którą najemca zapłacił, a program już sam zadba o odpowiednie wprowadzenie jej do systemu.